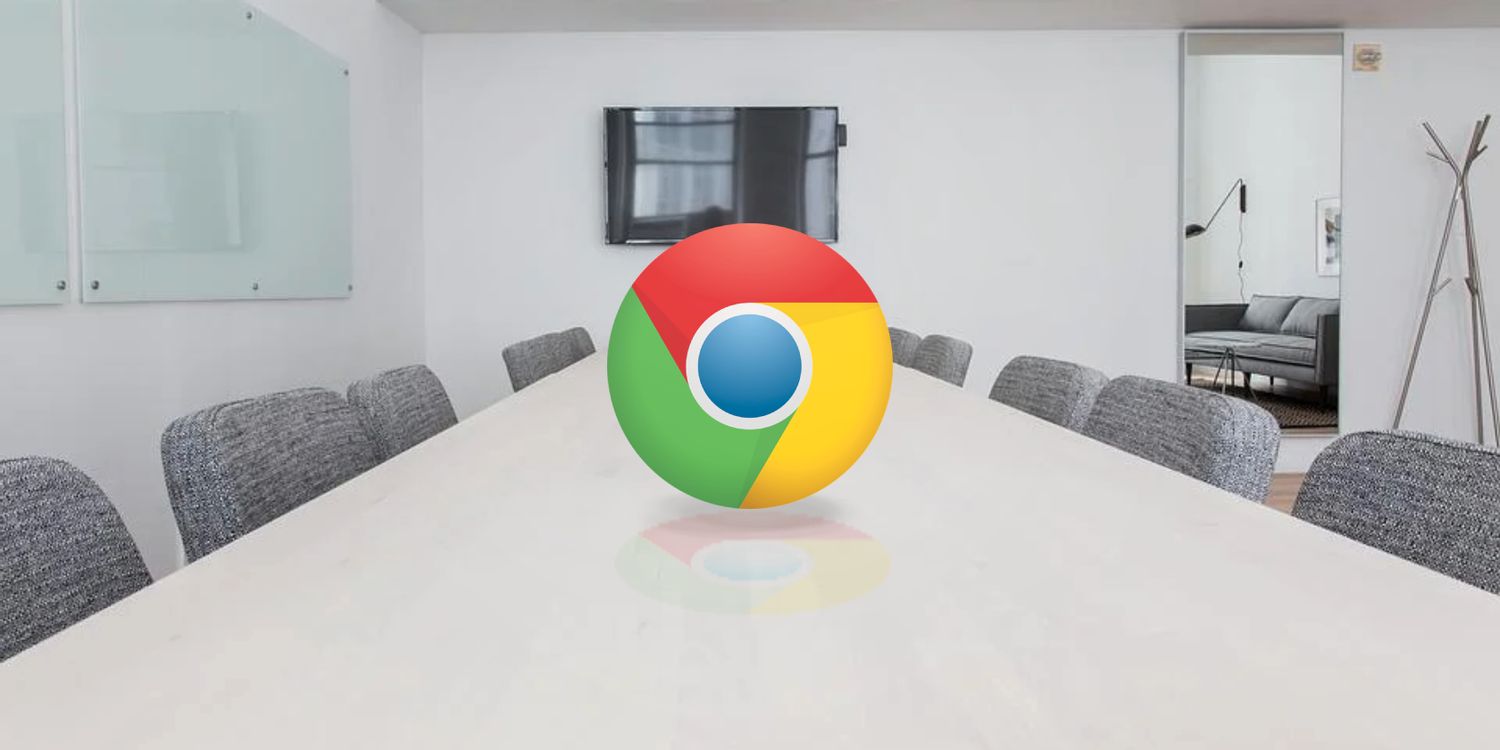
谷歌浏览器的网页截图工具使用指南
在我们日常浏览网页的过程中,时常会遇到一些值得保存的内容,比如精彩的文章、精美的图片、重要的数据等。谷歌浏览器作为一款流行的网页浏览工具,内置了网页截图功能,方便用户快速捕捉当前页面的内容。本文将为您详细介绍谷歌浏览器的网页截图工具的使用方法,让您可以轻松快捷地进行截图。
一、开启截图工具
首先,确保您使用的是最新版本的谷歌浏览器。可以通过浏览器的设置菜单,检查更新并安装最新版。更新完成后,您可以通过以下两种方式访问截图工具:
1. **右键菜单**:在浏览器中,右击页面的任意空白区域,选择“截图”选项。如果您使用的是英文版浏览器,则会看到“Take a screenshot”选项。
2. **开发者工具**:按下键盘快捷键“Ctrl + Shift + I” (Windows) 或 “Command + Option + I” (Mac) 打开开发者工具。在开发者工具界面,选择右上角的三个点标识,找到“更多工具”中的“截图”功能。
二、选择截图类型
谷歌浏览器的截图工具支持两种主要的截图类型:
1. **可视区域截图**:这一选项会捕捉当前浏览器窗口中可见的部分。这是最常用的一种截图选择,适用于简单的网页内容。
2. **完整页面截图**:如果您需要捕捉整个网页,包括未显示的部分,可以选择这一选项。该工具会自动滚动页面,并生成一张完整的网页截图,这对于需要保存整个文章或长页面内容的用户非常实用。
三、保存截图
完成截图后,您将看到一个弹出窗口,显示截图的预览。此时,您可以进行以下操作:
1. **编辑**:如果您想对截图进行简单的编辑,比如裁剪、标记或添加文字,可以直接在预览界面进行。尽管谷歌浏览器的编辑功能相对基础,但足以满足大部分用户的需求。
2. **下载**:在确认截图效果后,您可以选择“下载”图标,将截图保存到本地计算机。截图文件通常会以PNG格式保存,便于进行后续使用。
3. **复制到剪贴板**:如果您不想保存文件,而是希望直接将截图复制到剪贴板中以便于粘贴,可以选择“复制到剪贴板”选项。这在需要快速分享截图时特别方便。
四、使用截图的注意事项
在使用谷歌浏览器截图工具时,有几点需要注意:
1. **版权问题**:截图网页内容时,请注意内容的版权问题。确保您所截图的内容不侵犯他人的知识产权。
2. **图片压缩**:保存的PNG文件可能会占用较大的存储空间,特别是对于完整页面截图。因此,在保存之前,可以评估是否需要更高质量的文件,或选择其他格式以减少文件大小。
3. **权限问题**:部分网页可能因安全设置而限制截图功能,尤其是在涉及敏感信息的内容,您可能无法通过浏览器截图。因此,请选择合适的页面进行截图操作。
总之,谷歌浏览器的网页截图工具是一个非常实用的功能,能够帮助用户快速地捕捉并保存网页内容。通过了解上述使用方法和注意事项,您将能够更高效地使用这一工具,提升您的工作和学习效率。希望这篇指南能够帮助您更好地利用谷歌浏览器,畅享便捷的网上冲浪体验。


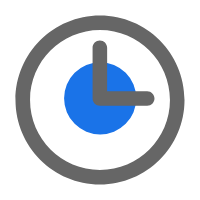 时间:2025-01-05
时间:2025-01-05








