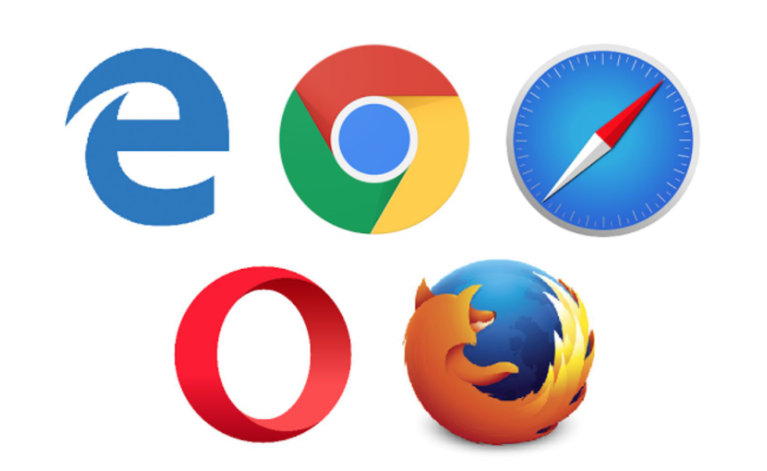
在现代互联网时代,浏览器成为了我们日常生活中不可或缺的工具。尤其是谷歌浏览器(Google Chrome),凭借其强大的功能和良好的用户体验,受到了广泛的欢迎。在多任务处理日益重要的今天,分屏浏览功能越来越受到用户的青睐。本文将为您介绍如何在谷歌浏览器中实现分屏浏览,提高工作和学习的效率。
### 一、使用窗口拖动功能
谷歌浏览器本身并不提供内置的分屏功能,但您可以通过操作系统的窗口管理功能来实现分屏效果。这种方法适用于 Windows、Mac 和 Linux 用户。
1. **打开多个窗口**:首先,打开您需要分屏的多个网页。可以通过右键点击标签页,选择“新建窗口”来实现。
2. **拖动窗口**:
- 在 Windows 系统中,您可以将一个浏览器窗口拖动到屏幕的左侧或右侧,直到看到透明的轮廓,然后释放鼠标。此时,您可以从另一侧选择另一个窗口填充剩余的空间。
- 在 Mac 系统中,点击窗口左上角的绿色最大化按钮,然后选择“并排显示窗口”。接着选择另一个窗口。
3. **调整大小**:通过拖动窗口边缘来调整每个窗口的大小,以便更好地查看内容。
### 二、使用分屏扩展
除了操作系统本身的功能,许多 Chrome 扩展程序也支持分屏浏览。以下是一些流行的分屏扩展:
1. **Dualless**:这是一个非常受欢迎的扩展,能够将当前窗口分为两个或多个部分,适合同时查看多个网站。您可以自定义分屏的比例,根据需要进行调整。
2. **Tile Tabs WE**:该扩展允许用户将多个标签页在一个窗口内分成多个部分。它支持多种布局,您可以根据自己的需求选择适合的分布方式。
3. **Split Screen**:该扩展使用户能够轻松创建左右、上下分屏布局,能够同时查看多个网页,适合进行对比和资料查找。
### 三、使用开发者工具
对于一些更为专业的用户来说,谷歌浏览器的开发者工具提供了一种灵活的分屏解决方案。
1. **打开开发者工具**:通过右键点击网页,选择“检查”或直接按下 F12 键来打开开发者工具。
2. **使用移动设备模拟器**:在开发者工具中,点击左上角的设备图标(Toggle device toolbar),可以模拟不同设备的屏幕。在下方选择不同的设备分辨率,您可以将网页模拟为分屏显示。
3. **创建多个分屏**:在开发者工具中,您可以同时打开多个面板来比较不同的资源和网络请求,虽然这不是传统意义上的分屏,但在分析和调试方面非常实用。
### 四、提高效率的小技巧
1. **快捷键**:熟悉谷歌浏览器的快捷键,可以快速打开新的窗口和标签页。例如,Ctrl + N(Windows)或 Command + N(Mac)可以新建一个窗口。
2. **书签管理**:将常用页面添加到书签中,能够快速打开并进行分屏浏览,节省时间。
3. **定制布局**:根据个人习惯定制扩展和标签页的布局,提高工作效率。
### 总结
在谷歌浏览器中实现分屏浏览不仅可以提高工作效率,还能让您在学习和资料查找时更加得心应手。无论是通过操作系统的窗口功能,还是借助扩展工具,您都可以轻松实现分屏体验。希望本文能够帮助您更好地利用谷歌浏览器,提升您的浏览体验和效率。


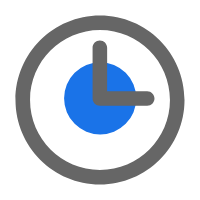 时间:2024-12-24
时间:2024-12-24








