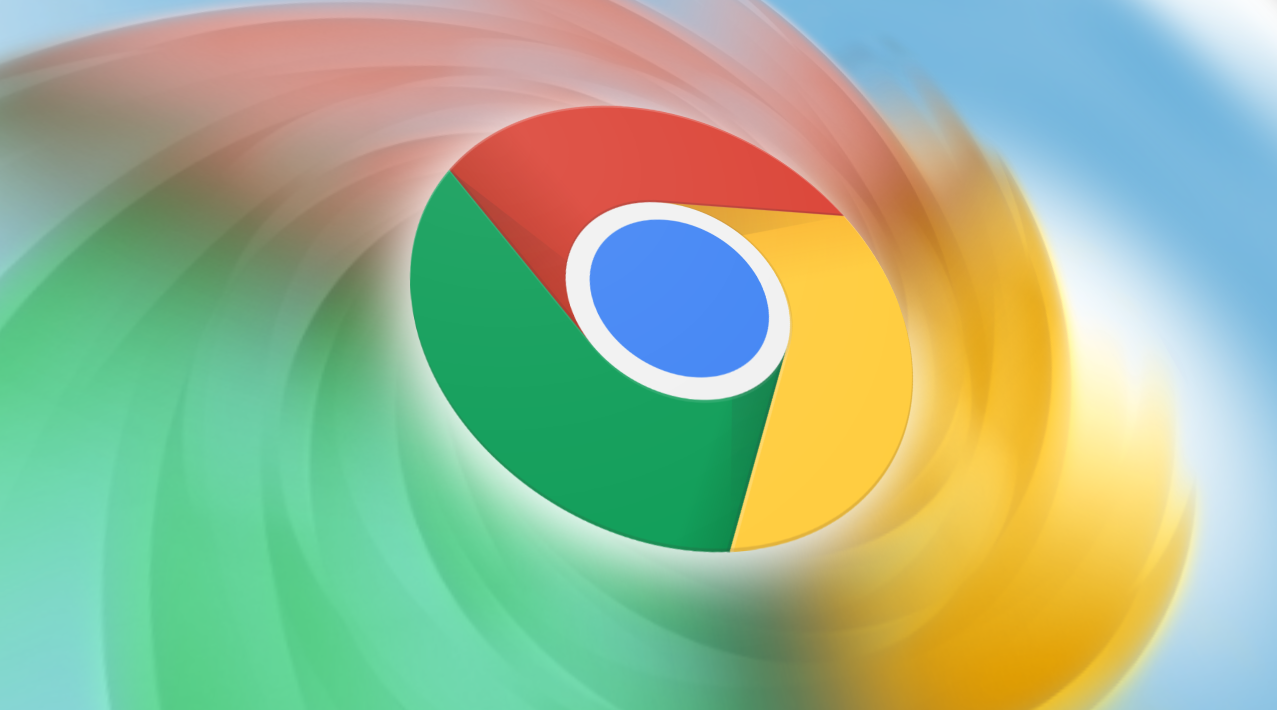
在现代网络浏览中,谷歌浏览器(Google Chrome)以其快速、稳定和高度可定制的特点而受到广泛欢迎。除了基本的浏览功能外,Chrome还提供了一系列实验性功能,这些功能可以极大地增强用户体验。本文将详细介绍如何在谷歌浏览器中启用这些实验性功能。
首先,需要指出的是,实验性功能是处于开发阶段的特性,虽然它们可以提供新的体验和功能,但也可能存在不稳定性或潜在的安全风险。因此,在启用这些功能时,请谨慎操作,并了解可能带来的影响。
1. 打开谷歌浏览器
首先,确保您已经启动了谷歌浏览器。无论是在Windows、macOS还是Linux系统上,打开Chrome浏览器的步骤都是相同的。
2. 访问实验性功能页面
在浏览器地址栏中输入chrome://flags,并按下回车键。这将带您进入Chrome的实验性功能页面。在此页面中,您可以看到众多实验功能,以及它们的描述和默认状态。
3. 搜索功能
在实验性功能页面的顶部,有一个搜索框。在此输入您希望启用的功能的名称或关键字。Chrome会根据您的输入过滤列表,以便您快速找到所需的功能。例如,如果您想启用“暗黑模式”,可以输入“dark mode”。
4. 启用功能
找到目标功能后,您会看到它的状态显示为“默认”或者“禁用”。要启用此功能,请点击该功能旁边的下拉菜单,并选择“启用”。对于某些功能,您可能会看到多个选项,如“启用”或者“禁用”,请根据需要进行选择。
5. 重启浏览器
为了使更改生效,您需要重启Chrome浏览器。页面的底部会出现一个按钮,提示您重新启动浏览器。点击“重新启动”按钮,浏览器将关闭并自动重新打开,以便应用您刚刚做出的更改。
6. 验证是否启用
在浏览器重启后,可以再次访问实验性功能页面,确认您所启用的功能是否显示为“启用”。此外,也可以通过在浏览器中进行相应操作,验证新功能是否正常工作。
7. 注意事项
虽然实验性功能可以为用户提供更多的个性化选项和优化,但使用时应仔细考虑可能带来的风险。例如,某些功能可能会导致浏览器崩溃或不兼容某些网页。建议您在启用多个实验性功能时,逐个进行,避免同时启用过多可能引起冲突的功能。
8. 随时撤回
如果您发现某个启用的实验性功能不符合您的需求或导致了浏览器的不稳定,您可以随时返回到chrome://flags页面,将该功能的状态设置回“默认”或“禁用”,并重新启动浏览器。
综上所述,启用谷歌浏览器中的实验性功能是一项简单而有趣的操作,能够完善您的浏览体验。通过有效地管理这些功能,您可以根据个人需求定制浏览器,享受到最新的网络技术。希望本篇文章能帮助您顺利启用和管理实验性功能,提升您的浏览体验。


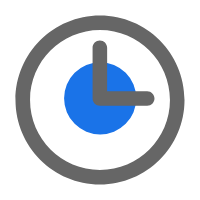 时间:2024-12-28
时间:2024-12-28








