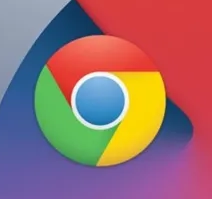
在日常上网的过程中,设置一个自己喜欢的主页和启动页可以大大提升浏览器使用的效率和舒适度。谷歌浏览器(Google Chrome)作为如今使用最广泛的浏览器之一,提供了简单易用的设置选项来让用户自定义主页和启动页。本文将详细介绍如何设置谷歌浏览器的主页和启动页,帮助你打造更符合自己需求的上网体验。
### 一、什么是主页和启动页
在介绍具体的设置步骤之前,我们需要明确主页和启动页的概念。
- **主页**是在用户点击浏览器中的主页按钮时打开的页面。它通常是一个自定义网站或搜索引擎,方便用户快速访问。
- **启动页**是在打开浏览器时自动显示的页面。用户可以选择一个特定的网站或固定为空白页。
### 二、设置步骤
#### 1. 打开谷歌浏览器
首先,启动谷歌浏览器。在浏览器右上角,你会看到三个垂直排列的圆点图标,这就是“更多”选项。
#### 2. 进入设置页面
点击“更多”图标,选择下拉菜单中的“设置”。这将打开一个新的设置窗口。
#### 3. 设置启动页
在设置页面,左侧会有多个选项,包括“启动时”。点击这个选项,你将看到几个选择:
- **打开新的标签页**:选择此项时,每次打开浏览器时,会显示空白的标签页。
- **继续上次的浏览**:此选项会在下次启动浏览器时,加载你上一次关闭时打开的标签。
- **打开特定页面或一组页面**:选择这个选项,用户可以设置特定的网址作为启动页。点击“添加新页面”,输入你想要设置为启动页的网址,然后点击“添加”。
#### 4. 设置主页
返回到设置页面的主界面,向下滚动找到“外观”部分。你会看到“显示主页按钮”选项。将其开启后,你将能够看到浏览器工具栏上的主页按钮。
开启此选项后,会出现两个选择:
- **打开新的标签页**:选择此项,点击主页按钮时将打开一个新标签页。
- **输入自定义网址**:选择此项后,可以在输入框中填写你想设置的主页地址。例如,可以输入你常用的搜索引擎或社交媒体网站的URL。
#### 5. 完成设置
设置完成后,关闭设置页面。此时你可以测试一下,点击主页按钮,或者重新启动浏览器以确认你所做的更改是否生效。
### 三、其他实用技巧
- **快捷访问**:同时可以在“书签栏”中添加常访问的网站,便于快速访问。
- **清理历史记录**:定期清理浏览历史和缓存,不仅能加快浏览器速度,还能改善使用体验。
- **扩展功能**:利用谷歌浏览器的扩展功能,可以安装各种插件,提高网页浏览的便利性。
### 四、总结
通过上述步骤,用户可以轻松设置谷歌浏览器的主页和启动页,定制出更符合自己需要的上网环境。无论是常用的搜索引擎、社交网络,还是个人博客,设置一个便于访问的主页和启动页都能提升上网效率。希望本文能够帮助你更好地使用谷歌浏览器,享受更加个性化的浏览体验。


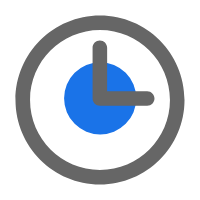 时间:2025-01-05
时间:2025-01-05








