
如何使用Chrome进行远程桌面访问?
在现代工作和生活中,远程访问计算机的需求日益增加。无论是为了在家办公、支持他人,还是简单的个人使用,能够从任何地方访问您的计算机都极为便利。Google Chrome通过其远程桌面功能,使这一过程变得简单易行。本文将深入探讨如何使用Chrome进行远程桌面访问。
第一步:准备工作
要开始使用Chrome远程桌面,首先确保您的设备满足以下要求:
1. **Chrome浏览器**:确保您的计算机上安装了最新版本的Google Chrome浏览器。
2. **Google账户**:您需要一个有效的Google账户,用于登录和管理远程桌面连接。
第二步:安装Chrome远程桌面扩展
1. 打开Chrome浏览器,访问Chrome网上应用店。
2. 在搜索框中输入“Chrome远程桌面”,然后找到该应用。
3. 点击“添加至Chrome”按钮进行安装。
4. 安装完成后,您将在Chrome的扩展程序中看到Chrome远程桌面的图标。
第三步:设置远程桌面
1. **启动远程桌面**:点击Chrome远程桌面的图标,打开应用。
2. **启用远程桌面**:在应用界面,选择“我的电脑”部分,然后点击“启用远程桌面”。
3. **下载Chromoting主机**:系统会提示您下载并安装Chromoting主机。这是实现远程连接的关键软件。
4. **配置安全设置**:安装完成后,您需要为您的计算机设置一个PIN码,以确保安全性。请选取一个强且易于记忆的PIN码。
第四步:访问远程计算机
现在,您已经成功设置了远程桌面功能。要远程访问计算机,请按照以下步骤操作:
1. 在另一台计算机或移动设备上,打开Chrome浏览器,并登录到您的Google账户。
2. 再次访问Chrome远程桌面应用。
3. 在“我的电脑”部分,您会看到先前设置的计算机名称,点击它。
4. 输入您设置的PIN码,连接将会建立。
第五步:远程控制计算机
建立连接后,您将能够完全控制远程计算机,就像坐在它面前一样。您可以进行文件操作、程序运行等各种操作,甚至可以处理某些复杂的任务。Chrome远程桌面提供的即时反馈和低延迟使得使用体验相当流畅。
第六步:断开连接
完成工作后,您可以轻松断开连接。只需关闭远程桌面的窗口,或在远程桌面界面下方点击“断开”按钮即可。
总结
通过以上步骤,您可以轻松利用Chrome远程桌面访问和控制计算机。无论是在家中、办公室还是外出旅行,您都可以随时随地安全访问您的数据和应用程序。随着越来越多的人依赖于远程工作,这项功能无疑将大大提高工作效率和灵活性。强烈建议大家尝试并利用这一便利的工具,让您的工作与生活更加高效。


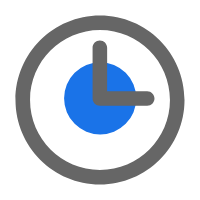 时间:2024-12-26
时间:2024-12-26








